Windows 10 Pro Japanese Iso Download
The Windows 10 editions download are valid for both Windows 10 Pro and Windows 10 Home (64-bit and 32-bit). This is to only download Windows 10 ISO 64 Bit free full version from Microsoft official download page. Windows 10 Pro (Official ISO Image). It is an iso direct download. All you need is a valid product key to enjoy the stability and the security of this distribution.
- Windows 10 Home Download Iso
- Windows 10 Pro Japanese Iso Download Torrent
- Windows 10 Pro Japanese Iso Download Mac
Microsoft has started pushing out the latest Windows 10 May 2019 Update (version 1903) via Windows Update service for users running earlier versions of Windows 10.
50th IMO – 50 Years of International Mathematical Olympiads. Introduction to Law Basic Concepts of Law Jaap Hage Download PDF (165KB) View Chapter. The 50th law pdf download. Amazon.com: The 50th Law (607): 50 Cent, Robert Greene: Books. The 50th Law and millions of other books are available for instant access.
If you cannot wait to get the latest build of Windows 10 or if you want to reinstall Windows 10 for some reason, you can download the latest version of Windows 10 from Microsoft with ease.
Those of you who have upgraded to Windows 10 might want to perform a clean install of Windows 10 from USB drive. If you are one of those users who want to perform a clean install or reinstall of Windows 10, you will be glad to know that you can now legally download Windows 10 ISO for free right from Microsoft.
One can now download Windows 10 Home, Windows 10 Home N, Windows 10 Home Single Language, Windows 10 Pro, and Windows 10 Pro N ISO files from Microsoft without entering a product key.
Using this method, you can download the latest version of Windows 10 ISO directly from Microsoft without having to enter the product key.
In order to download the full version Windows 10 ISO for free, you need to complete the following steps.
Download Windows 10 ISO without entering the product key
Step 1: Visit this page of Microsoft and download Media Creation Tool. As you can see in the below picture, Media Creation Tool is available in both 32-bit and 64-bit versions. Check your version of Windows and then download the right version of Media Creation Tool.
Step 2: Run Media Creation Tool as an administrator. To do so, right-click on Media Creation Tool, and then click Run as administrator option.
Step 3: On the home screen, select the second option titled Create installation media for another PC, and then click the Next button.
Step 4: Here, select the language, your edition of Windows 10 and then select the architecture (32 or 64-bit). If you’re not sure, select Both option to download the Windows 10 ISO (containing both 32-bit and 64-bit) but note that the ISO file size will be larger than the normal one.
Click the Next button.
Step 5: On “Choose which media to use” screen, select the second option titled ISO file, and then click the Next button.
If you want to create a bootable USB of Windows 10 instead, select the first option titled USB flash drive and then select the same. Note that all files on the USB drive will be deleted during the preparation of bootable USB.
Windows 10 Home Download Iso
Step 6: You will be asked to choose a location to save the ISO image file. Select a location and then click the Save button to begin downloading your Windows 10 ISO image file.
After downloading the ISO image, the Media Creation tool automatically verifies if the downloaded Windows 10 ISO has any issues. Once the verification is done, you will see the following screen. Click Finish button to exit.
Once the ISO image file is ready, you can use our how to install Windows 10 from USB or how to create a Windows 10 bootable DVD to prepare the bootable media.
Note that you will not need to enter a product key if you are performing a clean install or reinstall of Windows 10 after upgrading your current PC from the genuine Windows 7 to Windows 10. However, you will need a genuine product key when you are installing Windows 10 on a new PC.
You can download and install additional languages for Windows 10 to view menus, dialog boxes, and other user-interface items in your preferred language using the Language Control Panel. If Language Packs won’t install then this post will show you how to correctly install and uninstall languages in Windows 10.
Add or Install Language on Windows 10
Open the Settings app > Time & Language. Here click on Language, to open the following panel.
Once here, from the Windows display language drop-down menu, select the language of your choice.
If you do not see the one you want, you can Add a language by pressing the ‘+’ sign.
Choose the language to install and select Next to complete the process.
It will start downloading, and you will see the following notification appear.
Here you can click on a Language and set a language as the default language for your system or Remove a language. You will also see an Options button and Remove button.
You can also click on the blue Add a Windows display language with Local Experiences Pack to use local experience packs to change the language for navigation, menus, messages, settings and help topics.
The link will take you to Microsoft Store where you can download and install the pack.
If you select a Language, then you will see Options and Remove buttons become visible. You will see the following panel open up.
Clicking on Options, offers you additional options. You can add other features like Keyboards, Fonts, Handwriting & Pen, OCR, Typing, Typing Pen, and so on. Clicking on Remove will remove that language.
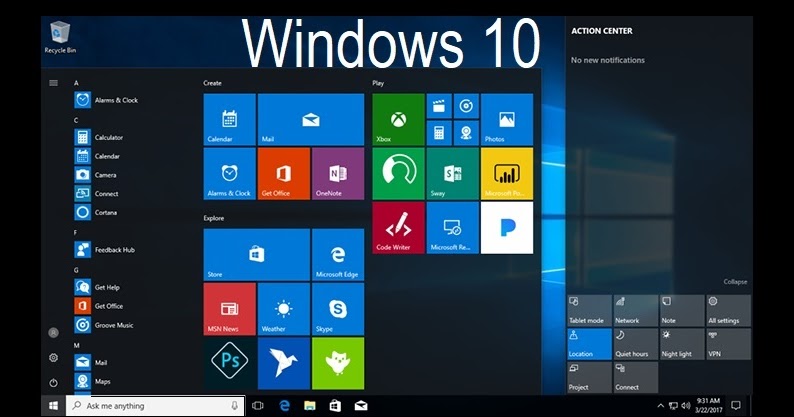
You will also be able to see the History of the last 7 days of the Language features added.
Thus you can see that it is quite easy to install and remove languages in Windows 10 via the Settings app.
If you open the Control Panel, you will of course also see the traditional settings which you are familiar with.
Once installed, you can change the language in Windows 10 to one of your choice.
Remove or uninstall Language packs in Windows 10
If you wish to uninstall Language Packs, you may open an elevated command prompt window, type the following and hit Enter.
The Install or Uninstall display languages panel will open.
Select the language, click on Next, and the Language Interface Pack will start uninstalling. You will then be asked to restart your computer.
Restart your Windows 10 PC to complete the process.
This post will help you if you cannot remove a Language from Windows 10.

Windows 10 Pro Japanese Iso Download Torrent
Related Posts: