Download Iphone Videos To Mac
- Compatible With: MacBook, MacBook Air, MacBook Pro, iMac, and iMac Pro running macOS 10.7 or later
- Applies To: iPhone XS/XS Max/XR, iPhone X, iPhone 8/8 Plus, iPhone 7/7 Plus, or any other iPhone running iOS 8 and later
- Download Iphone Videos To Mac
- How To Download Videos From Your Iphone
- Download Photos And Videos From Iphone To Macbook
- How To Download Iphone Videos To Mac
Jun 18, 2018 - There are a multitude of ways in which you can import your photos or videos onto your computer, including the Photos app (on Mac or PC),. Jump to Method 3: Transfer videos from iPhone to Mac by use of Image Capture - Method 3: Transfer videos from iPhone to Mac by use of. Question: Q: Download videos from Iphone to Mac - Iphone not showing up in image capture Hello I am trying to download the videos I took with my iphone onto my computer, but the iphone is not showing up in image capture or iphoto. Jun 26, 2018 - How to transfer photos & video from iPhone to Mac. Originals To This Mac, and this will download the original high-def photos and videos that. Steps to Transfer Videos from iPhone X or iPhone 8 Plus to Mac. Follow these steps to transfer videos from iPhone X or iPhone 8 Plus to Mac via iMyFone TunesMate: Step 1: Download and install iMyFone TunesMate on your Mac and launch it. Connect your iPhone X/8 Plus to your Mac and wait for iMyFone TunesMate to detect it. # How to Transfer Video from iPhone to Mac in the Fastest Way. Follow guide below to use MacX MediaTrans to easily and quickly transfer iPhone videos, slow-mo, time-lapse recordings, movies, TV shows, music videos, etc. To Mac without iTunes syncing.
Given the need to free up iPhone space or make a backup of important videos on your iPhone, this article is written to provide you with 3 ways to transfer videos from iPhone to Mac without using iTunes or iPhoto. If you prefer to safely and quickly import multiple or all videos from your iPhone to Mac at once, choosing the freeware for iOS data transfer, EaseUS MobiMover Free, can fulfill your demands perfectly. However, if you intend to copy videos from your iPhone to Mac wirelessly, using AirDrop or iCloud is what you need. (You can also apply the same methods to move photos from your iPhone to Mac.)
Carry out the method best suited to your wishes.
How to transfer videos from iPhone to Mac in 3 ways
Method 1: Use FREE iOS data transfer tool--EaseUS MobiMover
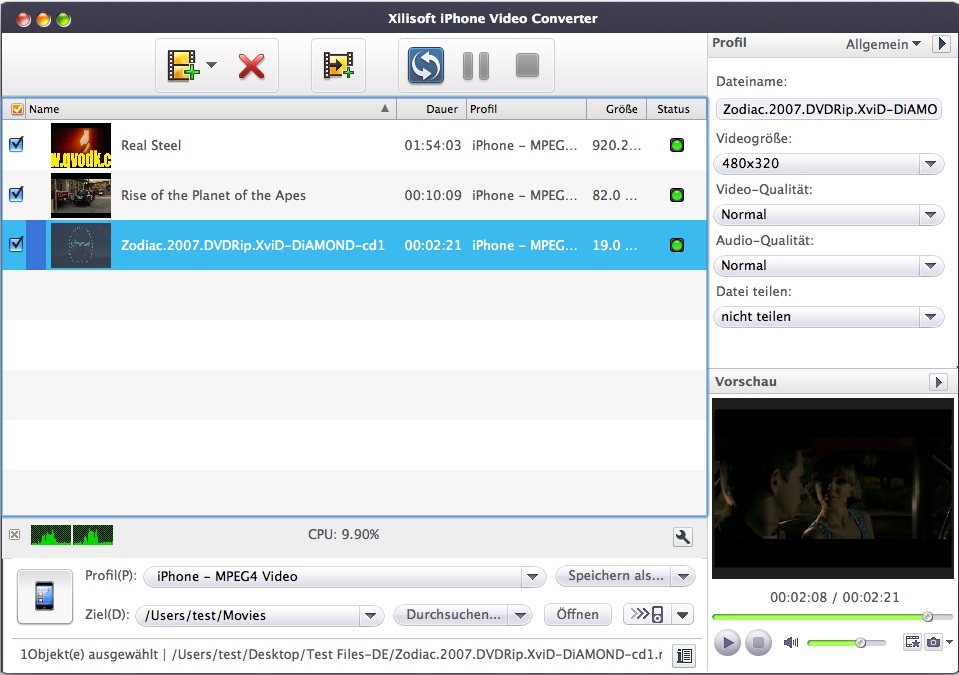
Do you want to transfer the recorded videos, music videos, movies, TV shows, and more from your iPhone to Mac?
Do you prefer to copy all items from iPhone to Mac at once?
Find serial number for iphone. Are you considering importing videos from iPhone to Mac without iTunes for free?
If so, it's a good choice for you to use the FREEWARE for iOS data transfer and file management, EaseUS MobiMover Free.
► What are the video types MobiMover supports?
Whether you want to export the recorded videos in your Photos App or the movies, TV shows, music videos in the TV App, MobiMover can help you with it.
► What are the video formats MobiMover supports?
All videos in MP4, MOV, M4V, WMV, RM, MKV, AVI, or FLV format are transferrable using MobiMover.

► What are the other things MobiMover can do for you?
With EaseUS MobiMover installed on your Mac (also compatible with PC), you can:
- Transfer files between computer and iOS device or between two iOS devices. In addition to videos, other file types, including photos, music, ringtones, contacts, messages, and more, are also supported.
- Manage content on iPhone/iPad from the computer by deleting, editing, or adding new items.
- Download videos from websites to your computer or iPhone/iPad using URL. (For example, you can download Vimeo videos to computer and watch them offline.)
As you can see from the paragraphs above, MobiMover doesn't solely play the role of an iOS data transfer tool. If you need, it can also serve as an iPhone manager and video downloader, which is of great use when you want to manage your iDevice content and save videos from the Internet to your device.
Try It Now!
Download Iphone Videos To Mac
Step 1: Connect your iPhone to your Mac with a USB cable and tap Trust This Computer on your device's screen to continue. Run EaseUS MobiMover and choose the iDevice to Mac on the main interface.
Step 2: MobiMover will automatically select all the transferable items on your iPhone. Keep the videos you want to copy selected. The 1-Click Transfer features enable you to transfer all things at once. If you're going to move some of your videos from iPhone to Mac, you should use the custom transfer features by clicking your device name in the main interface.
Step 3: You can customize the storage route by clicking the File icon at the upper-right corner. In default, MobiMover will export your device files to a desktop folder named Exported by MobiMover.
Step 4: Click the Transfer button to export videos from iPhone to Mac. When the process has done, you can go to the folder you have selected in Step 3 to view the imported videos.
- Notice
- The two methods below only help to transfer recorded videos from your iPhone to Mac. Thus, if you also want to transfer downloaded videos from your iPhone to computer (Mac or PC), you are recommended to use EaseUS MobiMover in method 1.
How To Download Videos From Your Iphone
Method 2: Use the data sharing feature--AirDrop
AirDrop is the built-in function on iPhone, iPad, iPod Touch and Mac that helps to transfer photos, videos, websites, and more between two AirDrop-supported devices. It's no doubt that you can use AirDrop to transfer videos from iPhone to Mac. Here are the detailed steps to import videos from iPhone to Mac using AirDrop. (If AirDrop is not working on your iPhone, learn how to fix it from the solutions provided.)
Step 1: Turn on AirDrop on your Mac.
- Go to Finder > Go > AirDrop and switch on Bluetooth and WiFi to turn on AirDrop on your Mac.
- Set the option Allow to be discovered by as Everyone or Contacts Only.
Step 2: Switch on AirDrop on iPhone.
- Swipe up from the bottom of your iPhone screen to open Control Center.
- Tap on AirDrop and set your iPhone to be discovered by Contacts Only or Everyone.
Step 3: Transfer videos from iPhone to Mac without iTunes.
- Open Photos App on your iPhone.
- Select the videos you want to import from your iPhone to Mac.
- Click the Share button and click the name of your Mac in the AirDrop section to import photos from iPhone to Mac without iTunes.
Method 3: Use iCloud service--iCloud Photo Library
In addition to the two methods provided above, you can transfer videos from iPhone to Mac without iTunes using iCloud. All you need to do is to go to Settings > [your name] > iCloud > Photos, turn on iCloud Photo Library and then go to iCloud.com on your Mac to download videos from iCloud to your Mac. Check how to get videos from iCloud to your Mac from the steps below.
You can't download multiple or all videos from iCloud to your Mac at a time. Thus, if you have lots of items to copy, you should use Ease MobiMover in Method 1 or AirDrop in Method 2.
Download Photos And Videos From Iphone To Macbook
Step 1: Go to visit iCloud.com from your Mac.
Step 2: Enter your Apple ID to sign in to iCloud.
Step 3: Choose Photos among the options and then you will see the all the photos and videos on your iPhone.
How To Download Iphone Videos To Mac
Step 4: Select the videos you'd like to import from your iPhone to Mac and then click the Download Selected items icon at the top right corner of your screen.